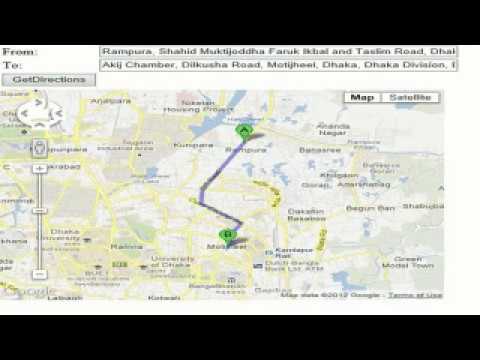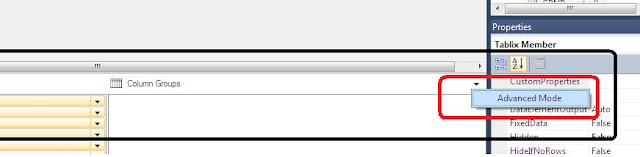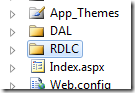Get Direction From Google Map Using Google Map API in asp.net:
Source code download link : download source codedemo :
<!DOCTYPE html PUBLIC "-//W3C//DTD XHTML 1.0 Transitional//EN" "http://www.w3.org/TR/xhtml1/DTD/xhtml1-transitional.dtd">
<html xmlns="http://www.w3.org/1999/xhtml">
<head runat="server">
<title></title>
<script type="text/javascript" src="http://maps.googleapis.com/maps/api/js?key=AIzaSyAaczGkYJhz_uP1Xo03sWxYnBB7R1NXzZE&sensor=false&libraries=places&language=eng&types=establishment"></script>
<script language="javascript" type="text/javascript">
function SearchAddressByGoogle(ControlName, e) {//this function will use to get search address from google
var options = {
// types: ['(cities)'],
componentRestrictions: { country: "bd" }
};
var control = document.getElementById(ControlName);
var autocomplete = new google.maps.places.Autocomplete(control, options);
}
var directionsDisplay;
var directionsService = new google.maps.DirectionsService();
function InitializeMap() {
directionsDisplay = new google.maps.DirectionsRenderer();
var latlng = new google.maps.LatLng(17.425503, 78.47497);
var myOptions = {
zoom: 13,
center: latlng,
mapTypeId: google.maps.MapTypeId.ROADMAP
};
var map = new google.maps.Map(document.getElementById("divGoogleMap"), myOptions);
directionsDisplay.setMap(map);
var control = document.getElementById('tblControl');
control.style.display = 'block';
}
function calcRoute() {//this function will use to get direction
var start = document.getElementById('txtAddressFrom').value;
var end = document.getElementById('txtAddressTo').value;
var request = {
origin: start,
destination: end,
travelMode: google.maps.DirectionsTravelMode.DRIVING
};
directionsService.route(request, function (response, status) {
if (status == google.maps.DirectionsStatus.OK) {
directionsDisplay.setDirections(response);
}
});
}
function btnDirections_onclick() {
calcRoute();
}
window.onload = InitializeMap;//Load defult map
</script>
<style type="text/css">
.textBox {
width: 390px;
overflow: auto;
}
</style>
</head>
<body>
<form id="form1" runat="server">
<div>
<table id="tblControl">
<tr>
<td>
<table>
<tr>
<td>From:</td>
<td><asp:TextBox ID="txtAddressFrom" runat="server" CssClass="textBox"></asp:TextBox></td>
</tr>
<tr>
<td>To:</td>
<td><asp:TextBox ID="txtAddressTo" runat="server" CssClass="textBox"></asp:TextBox></td>
</tr>
<tr>
<td align="right">
<input id="btnDirections" type="button" value="GetDirections" onclick="return btnDirections_onclick()" />
</td>
</tr>
</table>
</td>
</tr>
<tr>
<td valign="top">
<div id="divGoogleMap" style="height: 390px; width: 489px">
</div>
</td>
</tr>
</table>
</div>
</form>
</body>
</html>.cs code:
protected void(object sender, EventArgs e) { if (!IsPostBack) { txtAddressFrom.Attributes.Add("onkeyUp", "SearchAddressByGoogle('" + txtAddressFrom.ClientID + "',event);"); txtAddressTo.Attributes.Add("onkeyUp", "SearchAddressByGoogle('" + txtAddressTo.ClientID + "',event);"); } }